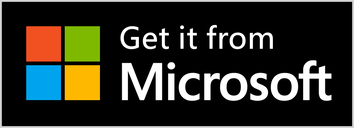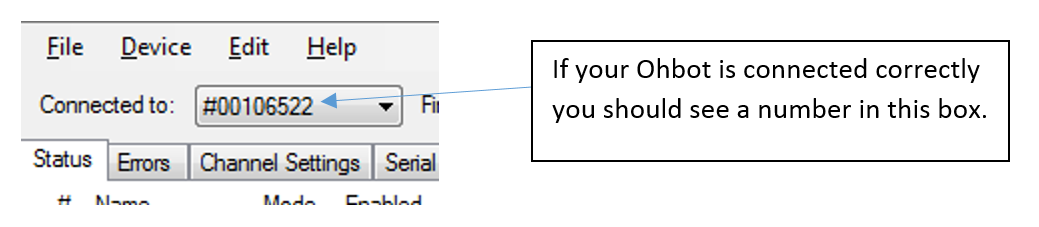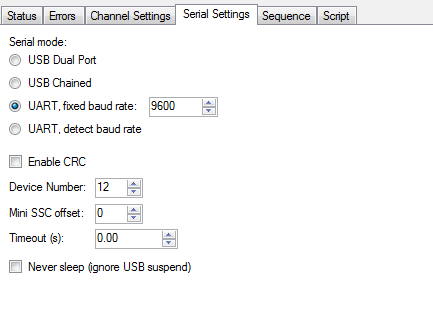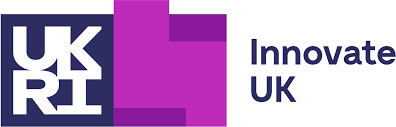Before you start:
Ohbot requires a computer that runs Microsoft Windows version 7, 8 or 10.
Identify which version of Ohbot you have by looking for the version number on the robot's shoulder:
Version number 2.1
Follow instructions for Ohbot v2.1 (below)
Version number 2.0
Follow instructions for Ohbot v2 (below)
Version numbers 1.0, 1.1 or 1.3
Follow instructions for Ohbot v1 (scroll down this page)
If you have an older version of Ohbot software installed and want to install the latest version please uninstall it, by right clicking on the icon on the start menu and selecting uninstall, before installing the latest version.
If you are installing Ohbot across a number of computers on a network it may help to to read the Managed Installation document on our Technical Notes page.
Ohbot v2.1
Windows 10 Store
If you are using Windows 10 Anniversary Edition or later a link will appear below. Click on this to install Ohbot software straight from the Windows Store.
Ohbot requires a computer that runs Microsoft Windows version 7, 8 or 10.
Identify which version of Ohbot you have by looking for the version number on the robot's shoulder:
Version number 2.1
Follow instructions for Ohbot v2.1 (below)
Version number 2.0
Follow instructions for Ohbot v2 (below)
Version numbers 1.0, 1.1 or 1.3
Follow instructions for Ohbot v1 (scroll down this page)
If you have an older version of Ohbot software installed and want to install the latest version please uninstall it, by right clicking on the icon on the start menu and selecting uninstall, before installing the latest version.
If you are installing Ohbot across a number of computers on a network it may help to to read the Managed Installation document on our Technical Notes page.
Ohbot v2.1
Windows 10 Store
If you are using Windows 10 Anniversary Edition or later a link will appear below. Click on this to install Ohbot software straight from the Windows Store.
Windows 10 MSI
If you can't install the App we also have an MSI available but it isn't signed yet. If you'd like to install this do the following:
Download the MSI using this link:
https://www.dropbox.com/s/zf4laxgqx1mt6pb/Setup.msi?dl=0
If you see a Dropbox login page you can click No, thanks. Continue to view at the bottom of the screen if you don't want to create a Dropbox account, then click the Download button and choose Direct download.
Run the setup.msi file. In some browsers you get a Run option at the bottom of the screen or you can click on the downloaded file in the bottom bar else go to you Downloads folder and double click the setup.msi file.
If you already have an MSI installation of Ohbot you will need to uninstall it first. Type "uninstall" into the the Windows search box and choose Add or remove programs then scroll down the list until you find Picoh. Click on this and select uninstall.
If you see a screen titled Windows protected your PC click on the More info link and then, if you choose to, you can click the Run anyway button.
Follow the steps on the installation wizard. Once the app is installed you can run it from your start menu.
Windows 7, 8 and earlier versions of Windows 10
An older version of Ohbot software is supplied as a single downloadable file. Please note that this version has fewer features than the Windows 10 version.
Click here to download the older version. Once the file is downloaded to your browser you can click on it to run it then follow the on-screen instructions to complete the installation. There's also an MSI available for this version here.
If you are prompted to install Microsoft .net Framework 4.5 you can download it from here.
If you are running Windows 10 the driver for the OhBrain board is built-in so you're all ready to plug in your Ohbot and start the Ohbot software.
If you are running Windows 7 or 8 you will need to install the drivers for the OhBrain as follows:
Once the driver has installed you're ready to start the Ohbot software.
Ohbot v2
There are two applications needed to get Ohbot v2 working:
1. Arduino controller board driver (this only needs to be installed once)
a) Click on this link and follow the instructions below:
b) Download
c) In Windows Explorer navigate to the folder that the file downloaded to. Right click on the file CH341SER.ZIP and select Extract All...
d) In the folder that the file extracted to double click on SETUP.EXE to run it. Follow the instructions to install the driver.
2. Ohbot Software (the graphical programming language)
Please follow the instructions for Ohbot v2.1 above. Once you have started up the Ohbot program go to Advanced on the Settings menu and set Ohbot version to Version2 then go to Motors on the Settings menu. Enter einstein as the password then select Open from the File menu. Choose MotorDefinitionsv20.omd and select Open. Shut down and restart the Ohbot program.
There's more information about using the Ohbot App with Ohbot v2 on the Ohbot Compatibility page.
If you can't install the App we also have an MSI available but it isn't signed yet. If you'd like to install this do the following:
Download the MSI using this link:
https://www.dropbox.com/s/zf4laxgqx1mt6pb/Setup.msi?dl=0
If you see a Dropbox login page you can click No, thanks. Continue to view at the bottom of the screen if you don't want to create a Dropbox account, then click the Download button and choose Direct download.
Run the setup.msi file. In some browsers you get a Run option at the bottom of the screen or you can click on the downloaded file in the bottom bar else go to you Downloads folder and double click the setup.msi file.
If you already have an MSI installation of Ohbot you will need to uninstall it first. Type "uninstall" into the the Windows search box and choose Add or remove programs then scroll down the list until you find Picoh. Click on this and select uninstall.
If you see a screen titled Windows protected your PC click on the More info link and then, if you choose to, you can click the Run anyway button.
Follow the steps on the installation wizard. Once the app is installed you can run it from your start menu.
Windows 7, 8 and earlier versions of Windows 10
An older version of Ohbot software is supplied as a single downloadable file. Please note that this version has fewer features than the Windows 10 version.
Click here to download the older version. Once the file is downloaded to your browser you can click on it to run it then follow the on-screen instructions to complete the installation. There's also an MSI available for this version here.
If you are prompted to install Microsoft .net Framework 4.5 you can download it from here.
If you are running Windows 10 the driver for the OhBrain board is built-in so you're all ready to plug in your Ohbot and start the Ohbot software.
If you are running Windows 7 or 8 you will need to install the drivers for the OhBrain as follows:
- Shut down the Ohbot software if it's running.
- Plug in your Ohbot.
- Open Control Panel and type Device Manager into the Search box at the top right of the screen.
- Open Device Manager and look for an entry in Other devices called Arduino Micro
- Right click on this and choose Update Driver Software ...
- Select Browse my computer for driver software
- Click on the Browse button and navigate to c:\Program Files (x86)\Ohbot then click on Drivers and click the OK button
- Click the Next button
Once the driver has installed you're ready to start the Ohbot software.
Ohbot v2
There are two applications needed to get Ohbot v2 working:
1. Arduino controller board driver (this only needs to be installed once)
a) Click on this link and follow the instructions below:
b) Download
c) In Windows Explorer navigate to the folder that the file downloaded to. Right click on the file CH341SER.ZIP and select Extract All...
d) In the folder that the file extracted to double click on SETUP.EXE to run it. Follow the instructions to install the driver.
2. Ohbot Software (the graphical programming language)
Please follow the instructions for Ohbot v2.1 above. Once you have started up the Ohbot program go to Advanced on the Settings menu and set Ohbot version to Version2 then go to Motors on the Settings menu. Enter einstein as the password then select Open from the File menu. Choose MotorDefinitionsv20.omd and select Open. Shut down and restart the Ohbot program.
There's more information about using the Ohbot App with Ohbot v2 on the Ohbot Compatibility page.
Ohbot v1
There are two applications needed to get Ohbot1 working:
1. Pololu Maestro Software (this is needed for the servo board but once installed only needs to be run once on first set up)
a) Click on this link
b) Download
c) Run setup
d) Connect Ohbot and power up (taking care to get the power polarity the right way around -see the making instructions for help with this)
e) Start up the Pololu Maestro Control Centre software
There are two applications needed to get Ohbot1 working:
1. Pololu Maestro Software (this is needed for the servo board but once installed only needs to be run once on first set up)
a) Click on this link
b) Download
c) Run setup
d) Connect Ohbot and power up (taking care to get the power polarity the right way around -see the making instructions for help with this)
e) Start up the Pololu Maestro Control Centre software
If not, click on the drop down for the Connected to: box and select the device that has a number starting with #.
f) On the 'Serial Settings' tab ensure that 'UART, fixed baud rate: 9600' is selected, as shown below:
f) On the 'Serial Settings' tab ensure that 'UART, fixed baud rate: 9600' is selected, as shown below:
g) Click on Apply Settings.
h) Close the Pololu software, you will not need to run it again to use Ohbot.
h) Close the Pololu software, you will not need to run it again to use Ohbot.
2. Ohbot Software (the graphical programming language)
Please follow the instructions for Ohbot v2.1 above. Once you have started up the Ohbot program go to Advanced on the Settings menu and set Ohbot version to Version1 then go to Motors on the Settings menu. Enter einstein as the password then select Open from the File menu. Choose MotorDefinitionsv10.omd and select Open. Shut down and restart the Ohbot program.
There's more information about using the Ohbot App with Ohbot v1 on the Ohbot Compatibility page.
Please follow the instructions for Ohbot v2.1 above. Once you have started up the Ohbot program go to Advanced on the Settings menu and set Ohbot version to Version1 then go to Motors on the Settings menu. Enter einstein as the password then select Open from the File menu. Choose MotorDefinitionsv10.omd and select Open. Shut down and restart the Ohbot program.
There's more information about using the Ohbot App with Ohbot v1 on the Ohbot Compatibility page.